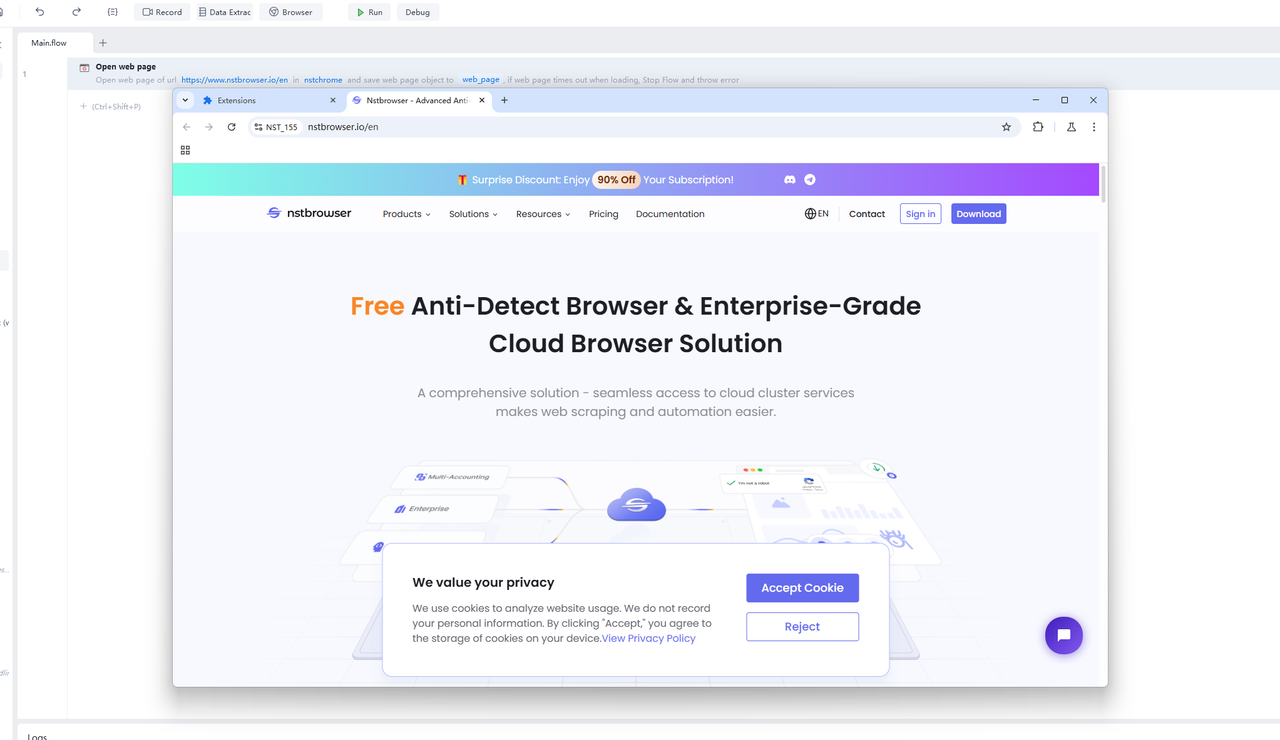Yingdao RPA Customization
TIP
Use the customized Nstbrowser browser to execute Yingdao RPA tasks.
Note:
- Yingdao RPA currently only supports the use of custom browsers on Windows platforms. Mac platforms only support native Chrome.
- The custom browser cannot be opened multiple times. This is because Yingdao RPA does not support multi-control.
step1. Download the Yingdao plugin from the official website and upload it to the Nstbrowser client
Download address: https://www.yingdao.com/yddoc/rpa/711005983856115712
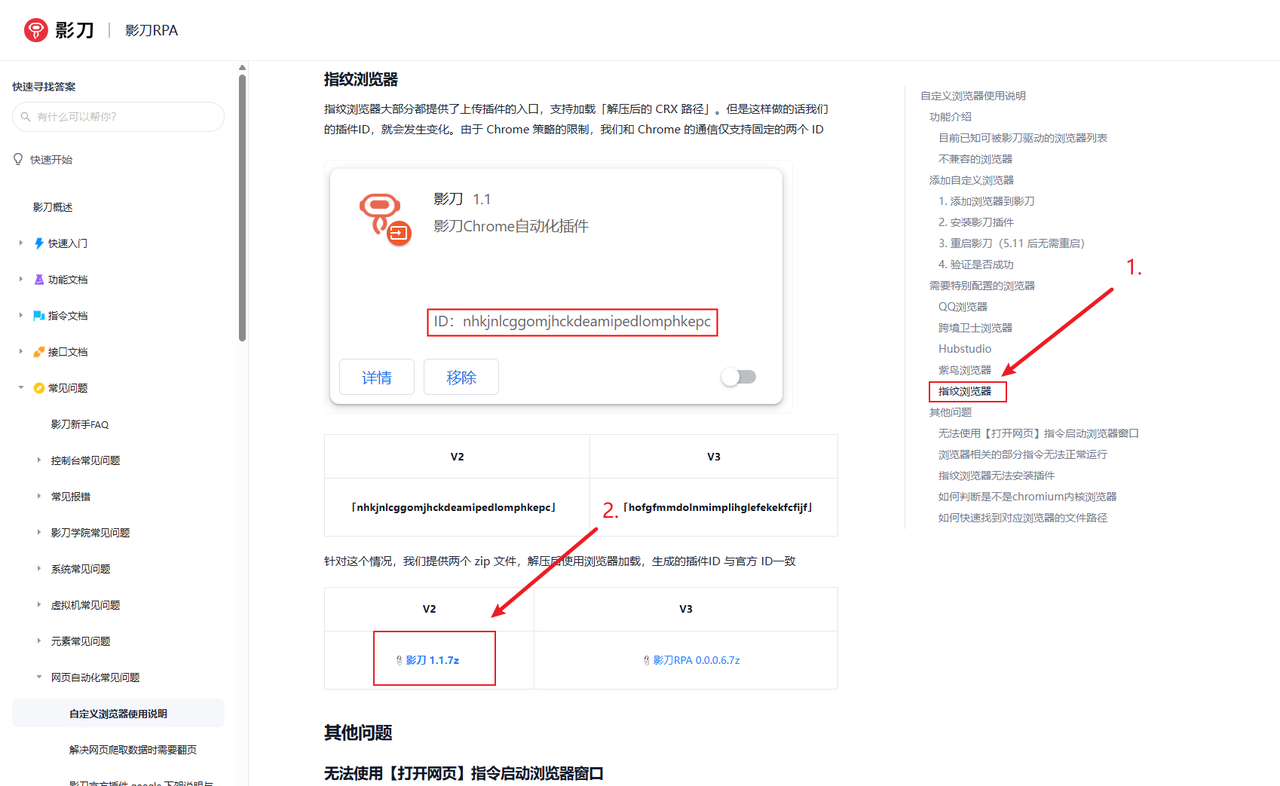
- Unzip the plugin, re-compress it into a .zip archive, and then upload it to the Nstbrowser client.
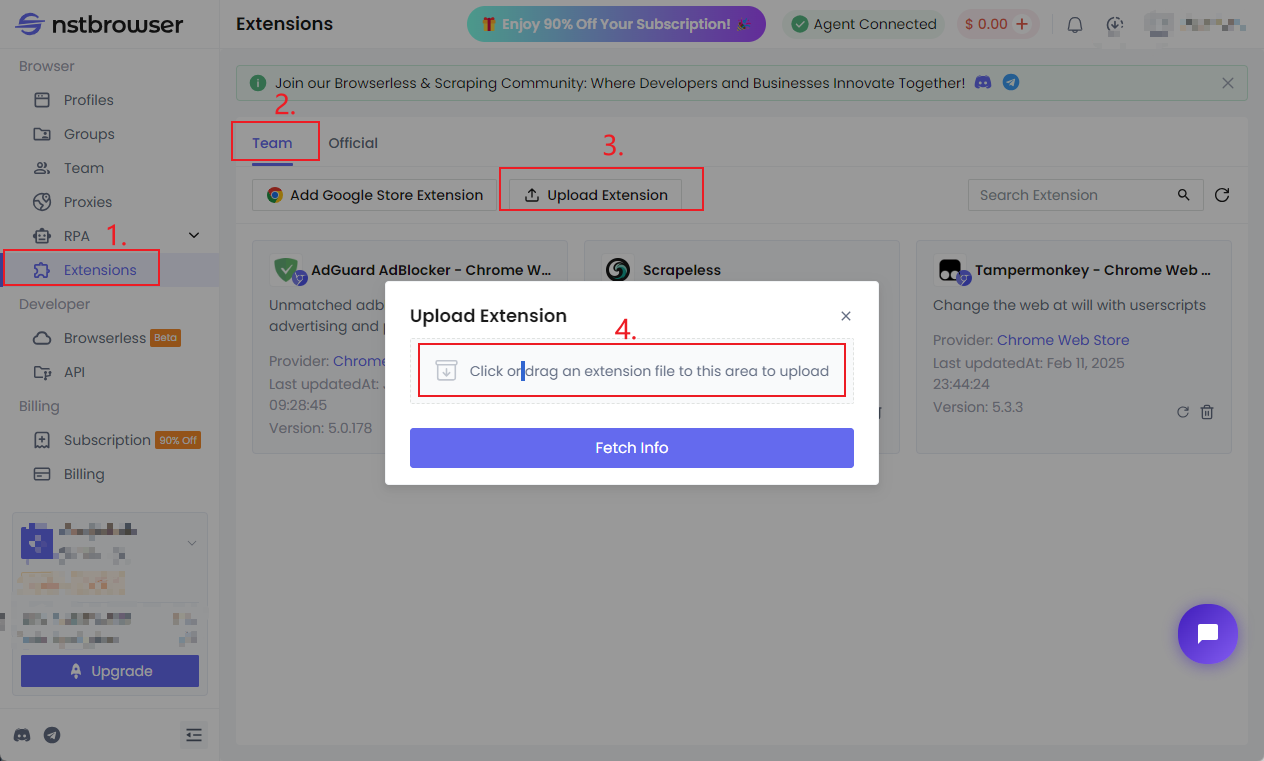
step2. Configure the Yingdao plugin
- Select profile groups and check the Yingdao plugin.
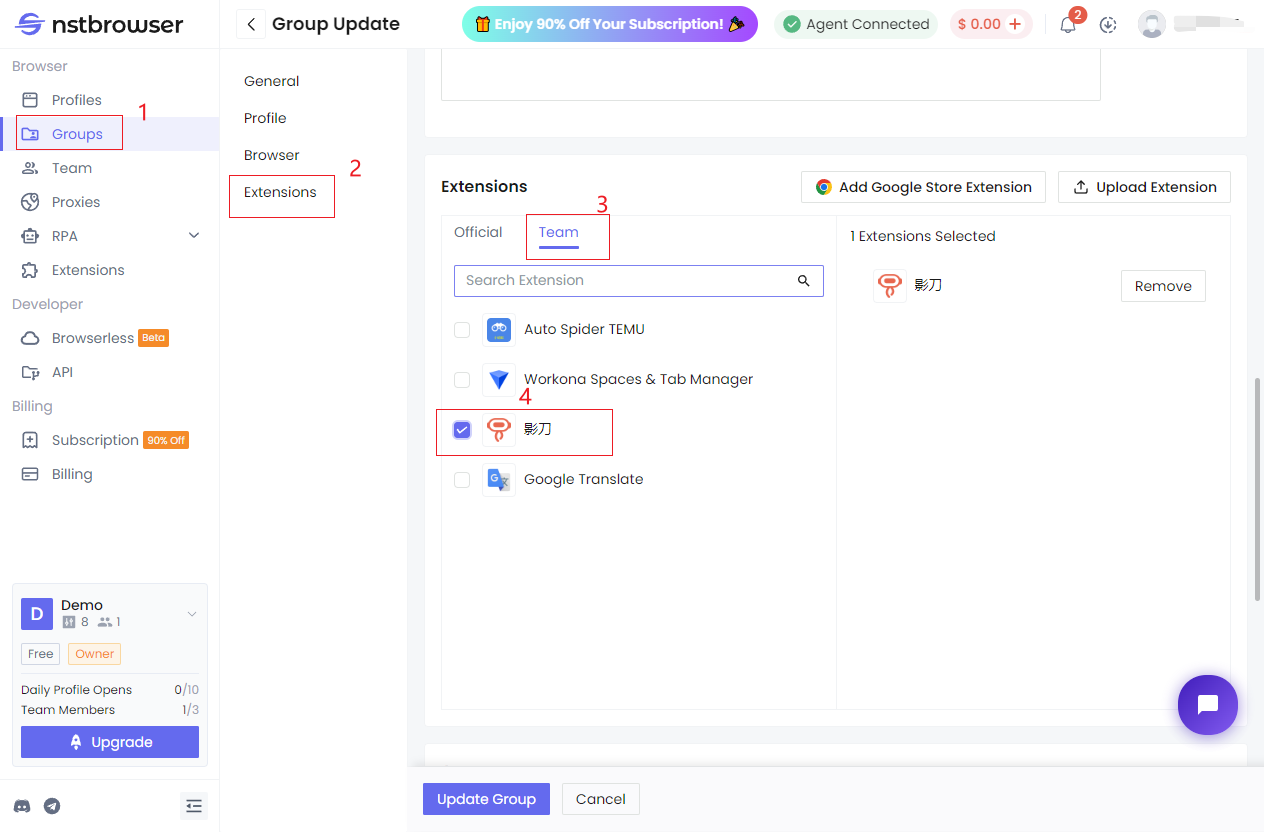
step3. Start the Nstbrowser client
Note: You must start the browser in the client first. You cannot execute Yingdao RPA tasks without starting the Nstbrowser browser first. Because if you directly execute the RPA task, Yingdao will start a browser instance by itself, but it will not have fingerprints and plugins. Only starting the browser from the Nstbrowser client will correctly load the fingerprints and plugins.
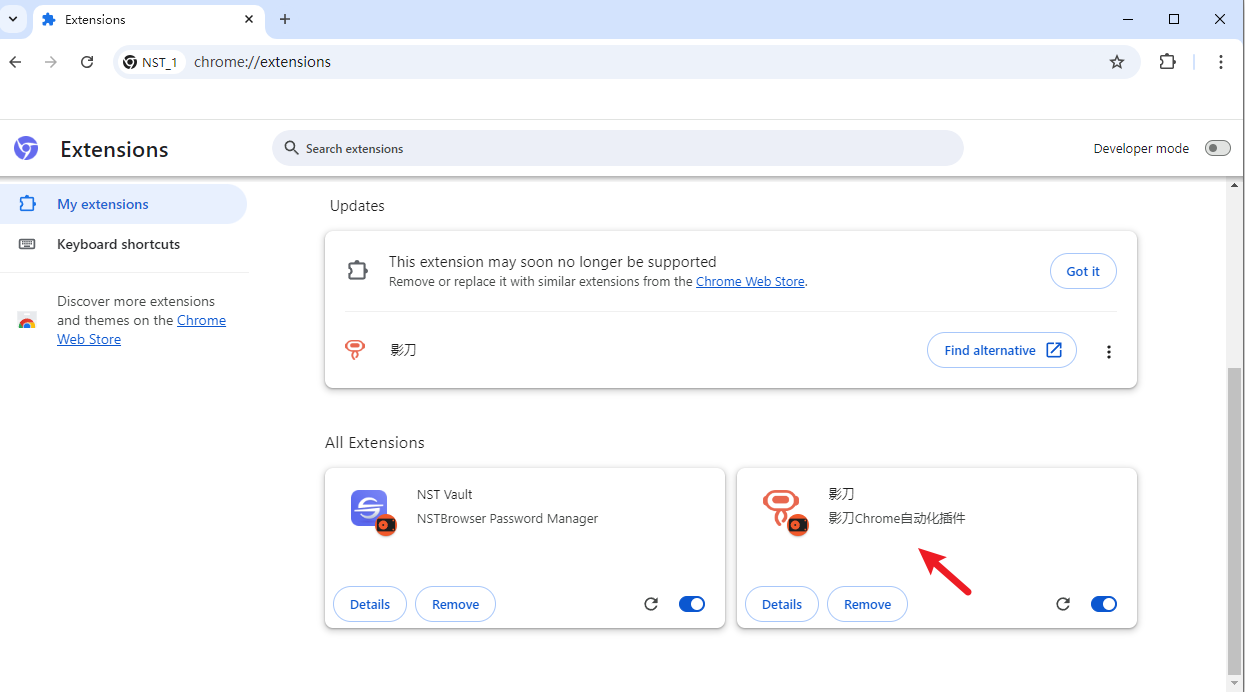
step4. Configure the Nstbrowser browser in the Yingdao RPA client
- Find the executable file directory of the corresponding Nstbrowser version kernel. You can view it by accessing "chrome://version" in the browser.
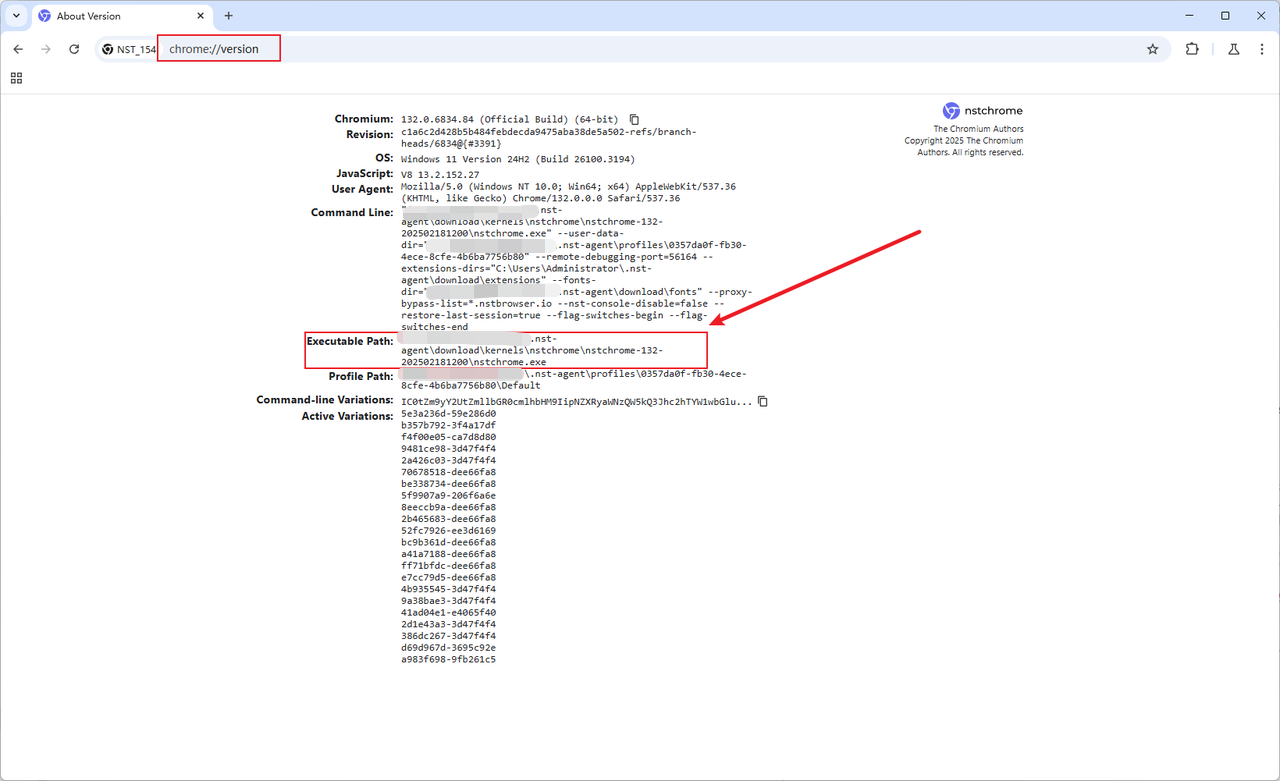
- In Yingdao, find the location to configure the custom browser and add Nstbrowser.
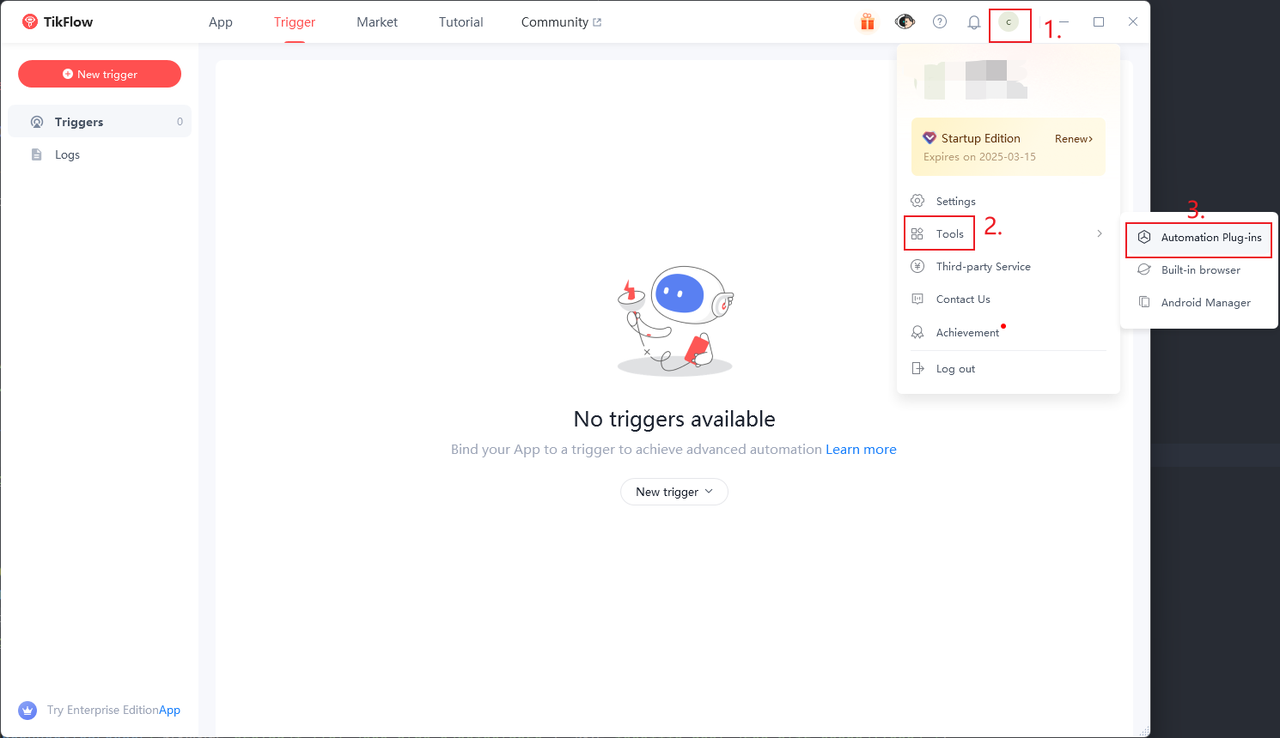
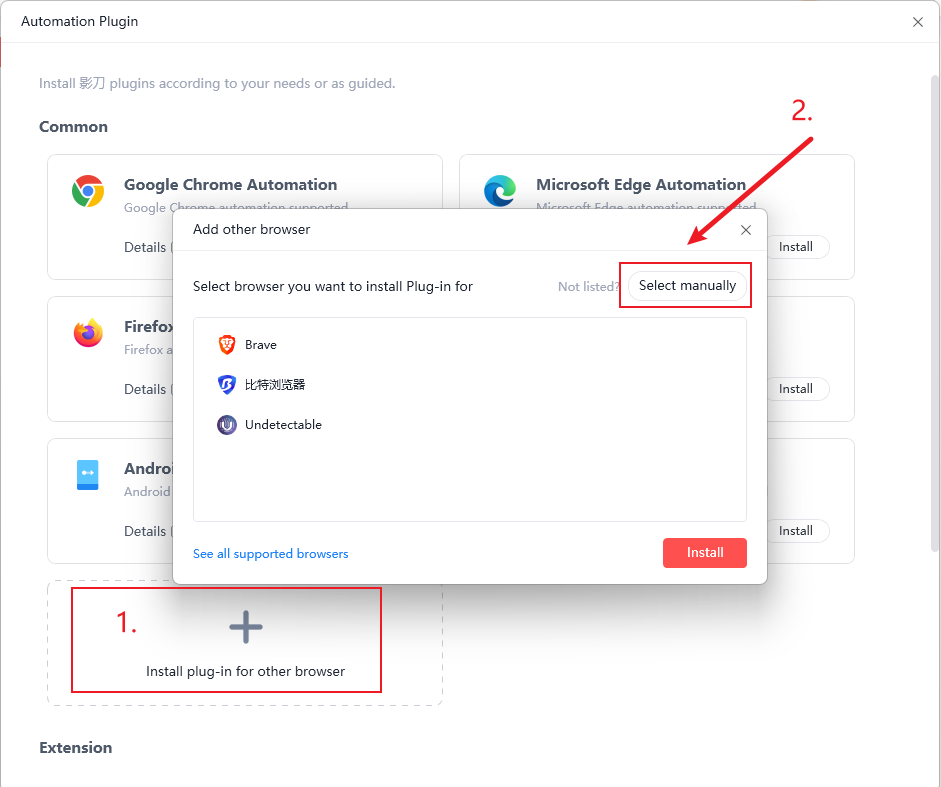
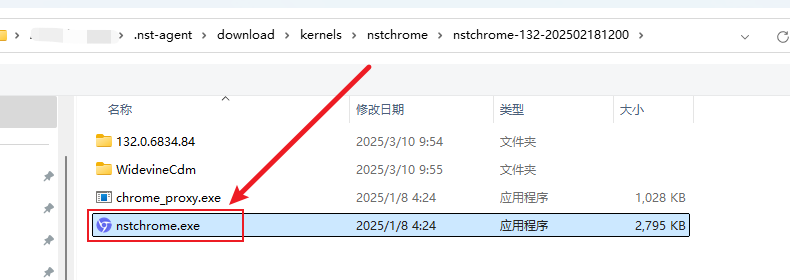
- Select the newly added "nstchrome.exe" and click Install.
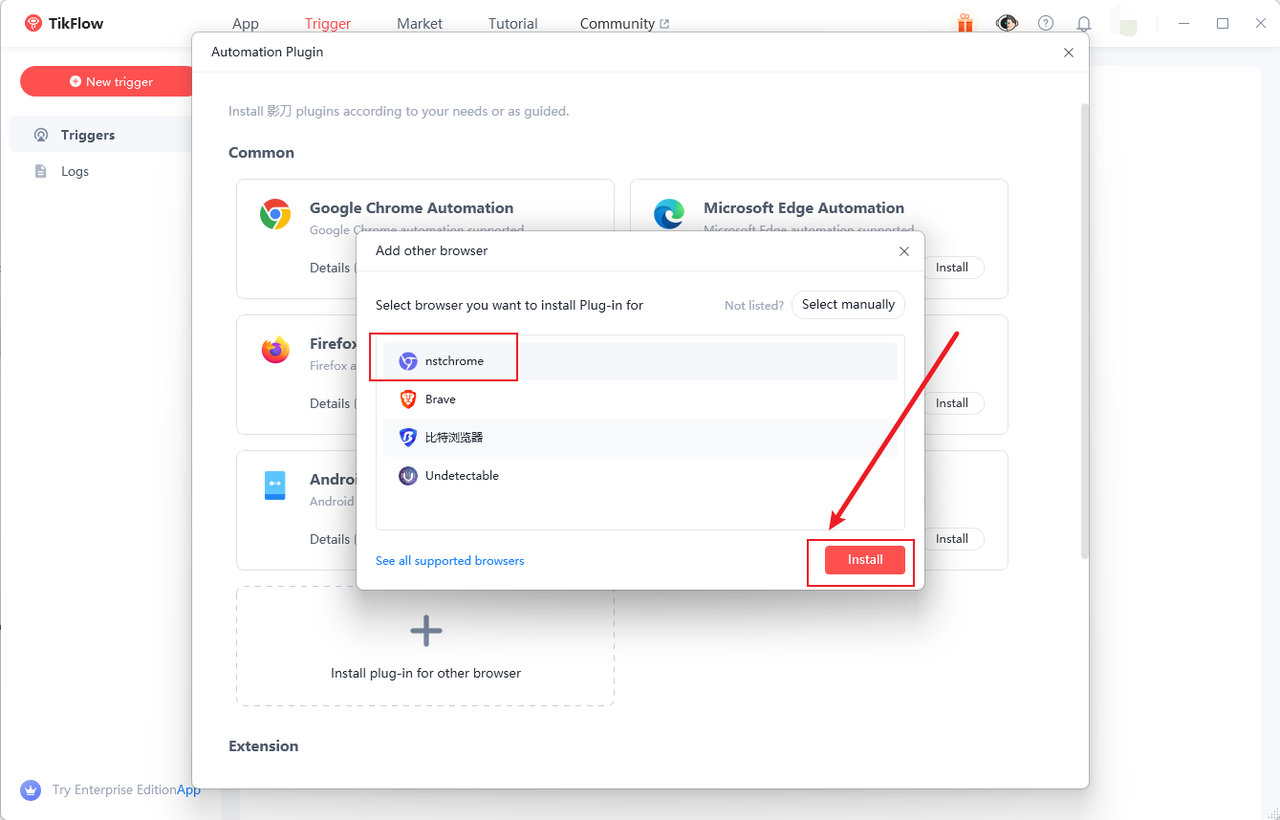
- An installation prompt will pop up; close it.
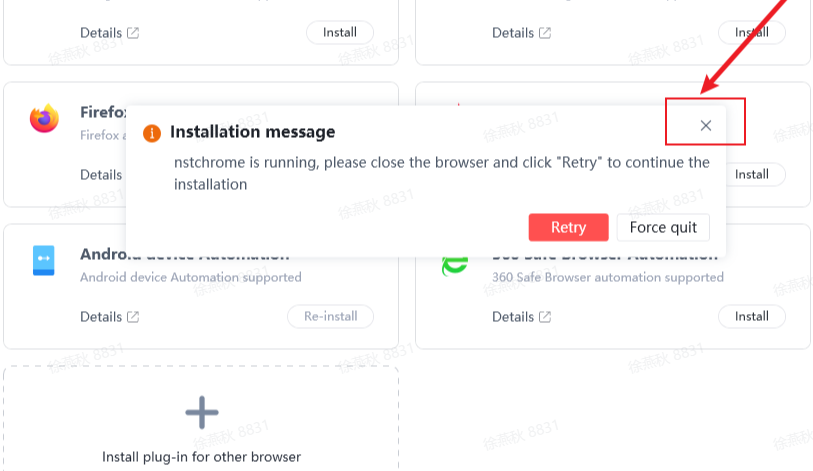
- The appearance of the NstBrowser kernel icon indicates successful configuration.
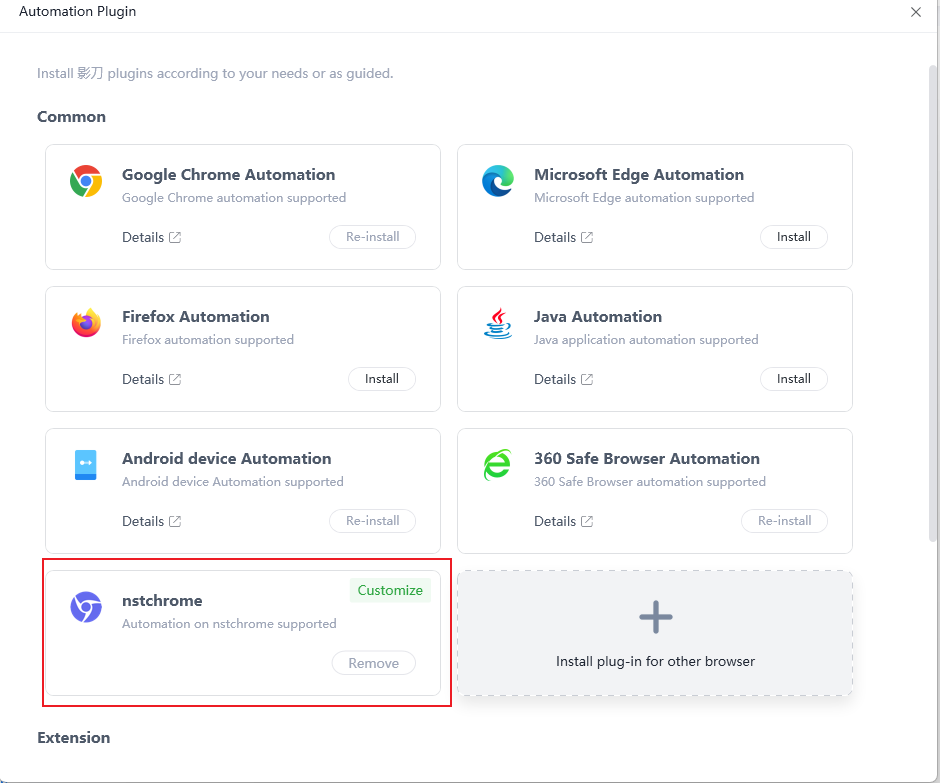
step5. Write a Yingdao automation example
- Create a Yingdao web automation example and specify the custom browser as "nstchrome".
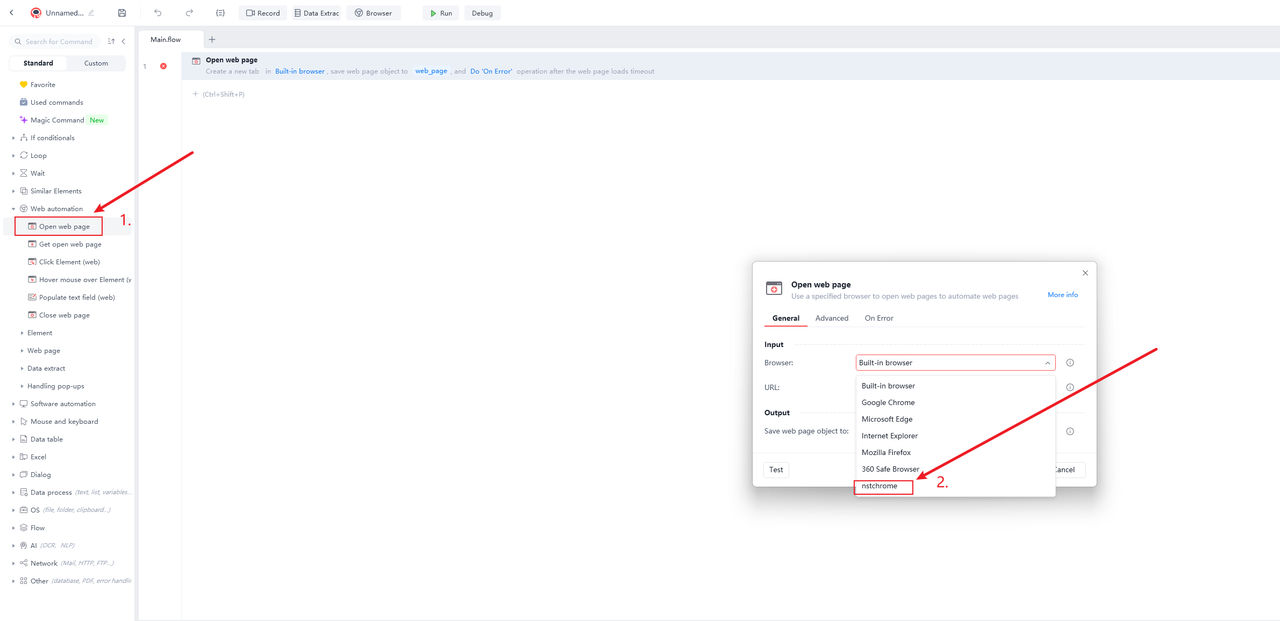
- Configure a URL to open: https://www.nstbrowser.io/en
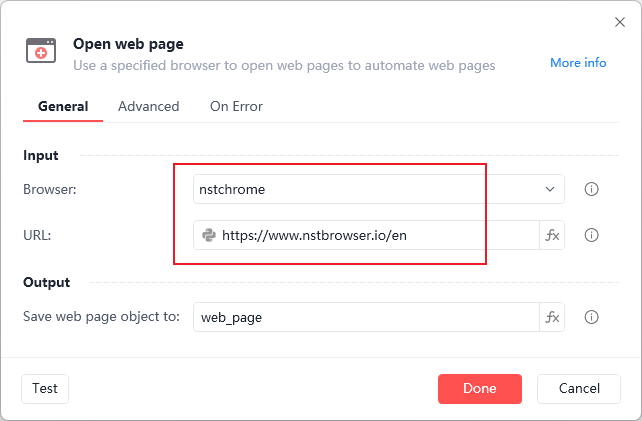
- Run and view the results.